Reference
You can produce a report of backorders (refer to "Sales Desk Reports - Backorders by Debtor" for more information).
When you create an invoice or picking slip in Micronet, you have the option to save the entire order as a backorder if all the items are out of stock, or to save only the out of stock items as a backorder. Micronet also automatically saves out of stock items as backorders during order processing.
Use the following procedures to recall those backorders and convert them to invoices.
|
|
|
Reference You can produce a report of backorders (refer to "Sales Desk Reports - Backorders by Debtor" for more information). |
Micronet displays the Invoice Creation screen.
Micronet displays the Invoice Header.
If there are backorders for the debtor, the BACKORDERS menu option becomes active.
Micronet displays the Select Back Order to Link To screen.
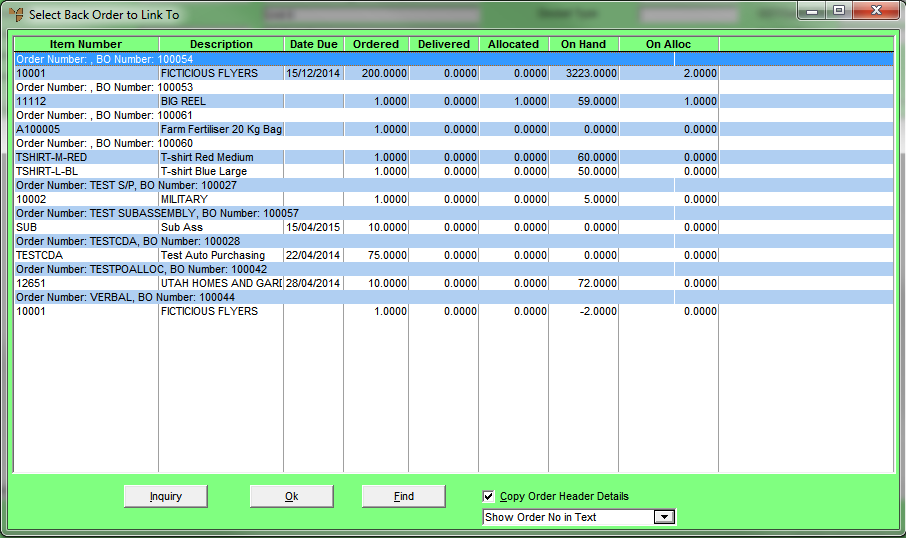
|
|
Field |
Value |
|
|
Copy Order Header Details |
Check this box if you want to copy the order header details to the new invoice. Leave it blank if you want to enter new order header details. If you check this box, Micronet copies the order number to the invoice as a line above the item lines. |
|
|
[dropdown box] |
Select whether and how order and backorder numbers are taken from the backorder and displayed on the invoice. Options are:
|
|
|
|
Technical Tip 2.8 Feature If required, you can select the Inquiry button to print or display a backorder inquiry – see "Orders - Backorder" for more information. |